Le service de déploiement AppX est un processus qui gère les installations, les suppressions, les mises à jour et les licences des applications installées depuis le Windows Store. Ces applications sont appelées Universal Windows Platform (UWP) et sont distribuées dans des packages.AppX. Ce processus est essentiel pour le bon fonctionnement des applications du Store, mais il peut parfois causer des problèmes de performance sur votre PC.
Qu’est-ce qui cause une utilisation élevée du CPU par le service de déploiement AppX ?

Les causes possibles d’une utilisation élevée du CPU par le service de déploiement AppX sont :
- Une mise à jour en cours d’une application du Store
- Une application du Store endommagée ou mal configurée
- Un problème avec le Windows Store lui-même
- Un virus ou un malware qui se cache derrière le processus wsappx
Comment réparer l’utilisation élevée du CPU par le service de déploiement AppX ?
Il existe plusieurs solutions possibles pour réparer l’utilisation élevée du CPU par le service de déploiement AppX. Voici les étapes à suivre :
Étape 1 : Laisser le processus wsappx terminer son travail
 La première chose à faire est de vérifier si le processus wsappx est en train d’effectuer une mise à jour d’une application du Store. Si c’est le cas, il suffit de patienter jusqu’à ce que la mise à jour soit terminée, ce qui devrait résoudre le problème. Vous pouvez vérifier l’état des mises à jour en ouvrant le Windows Store, en cliquant sur les “…” en haut à droite, puis en sélectionnant “Téléchargements et mises à jour”.
La première chose à faire est de vérifier si le processus wsappx est en train d’effectuer une mise à jour d’une application du Store. Si c’est le cas, il suffit de patienter jusqu’à ce que la mise à jour soit terminée, ce qui devrait résoudre le problème. Vous pouvez vérifier l’état des mises à jour en ouvrant le Windows Store, en cliquant sur les “…” en haut à droite, puis en sélectionnant “Téléchargements et mises à jour”.
Étape 2 : Désactiver les mises à jour automatiques du Windows Store
Si vous ne souhaitez pas que le processus wsappx se lance automatiquement pour mettre à jour les applications du Store, vous pouvez désactiver cette option dans les paramètres du Windows Store. Voici comment faire :
- Ouvrez le Windows Store
- Cliquez sur les “…” en haut à droite, puis sur “Paramètres”
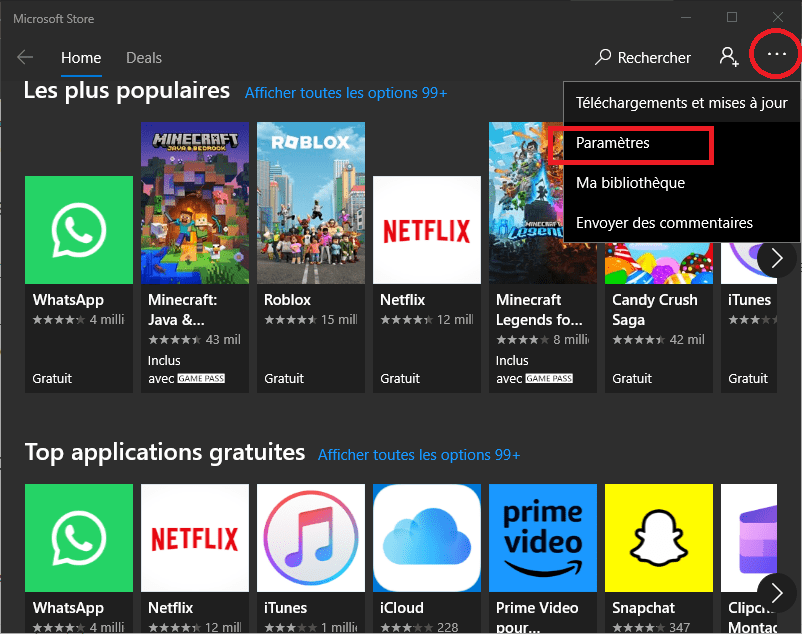
- Désactivez l’interrupteur “Mettre à jour les applications automatiquement”

Ainsi, vous pourrez choisir quand et quelles applications mettre à jour manuellement.
Étape 3 : Réinitialiser le Windows Store
Si le problème persiste, il se peut que le Windows Store soit endommagé ou corrompu. Dans ce cas, vous pouvez essayer de le réinitialiser en suivant ces étapes :
- Ouvrez le menu Démarrer et tapez “wsreset.exe”
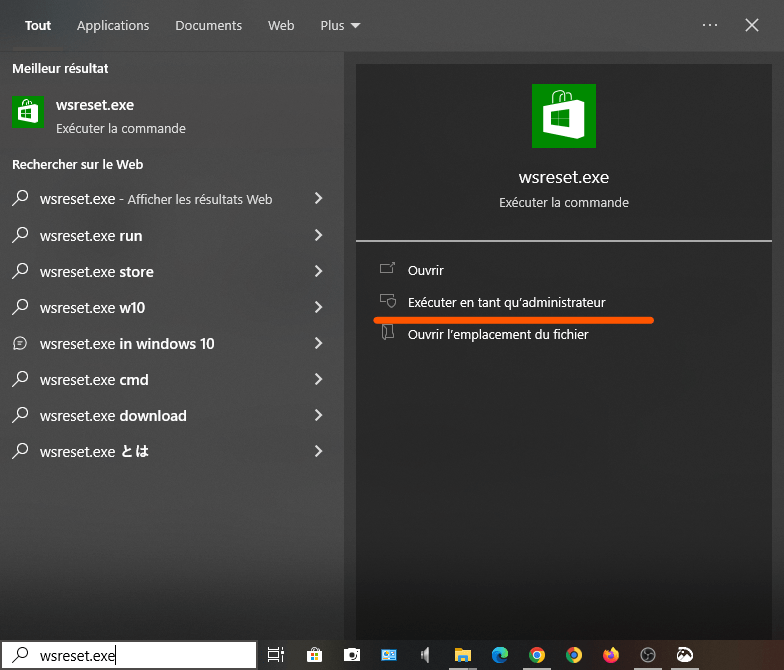
- Cliquez avec le bouton droit sur l’application “wsreset” et choisissez “Exécuter en tant qu’administrateur”
- Attendez que la fenêtre du Windows Store s’ouvre, puis fermez-la
Cette opération va vider le cache du Windows Store et rétablir ses paramètres par défaut.
Étape 4 : Réparer ou réinstaller les applications du Store
Si le problème vient d’une application du Store qui est endommagée ou mal configurée, vous pouvez essayer de la réparer ou de la réinstaller. Voici comment faire :
- Ouvrez le menu Démarrer et cliquez sur l’icône “Paramètres”
- Cliquez sur “Applications”, puis sur “Applications et fonctionnalités”
- Cherchez l’application du Store qui pose problème dans la liste et cliquez dessus

- Cliquez sur “Options avancées”
- Cliquez sur le bouton “Réparer” pour tenter de réparer l’application

- Si cela ne fonctionne pas, cliquez sur le bouton “Réinitialiser” pour réinstaller l’application
Attention, cette opération va supprimer les données et les paramètres de l’application.
Étape 5 : Analyser votre PC avec un antivirus

Si aucune des solutions précédentes ne fonctionne, il se peut que votre PC soit infecté par un virus ou un malware qui se cache derrière le processus wsappx. Dans ce cas, vous devez analyser votre PC avec un antivirus à jour et supprimer toute menace détectée. Vous pouvez utiliser l’antivirus intégré de Windows 10, Windows Defender, ou un autre antivirus de votre choix.
Tableau comparatif des solutions
| Solution | Avantages | Inconvénients |
| Laisser le processus wsappx terminer son travail | Simple et rapide | Ne fonctionne pas si le processus wsappx est bloqué ou corrompu |
| Désactiver les mises à jour automatiques du Windows Store | Permet de contrôler quand et quelles applications mettre à jour | Peut entraîner des problèmes de sécurité ou de compatibilité si les applications ne sont pas à jour |
| Réinitialiser le Windows Store | Permet de résoudre les problèmes liés au Windows Store | Supprime le cache et les paramètres du Windows Store |
| Réparer ou réinstaller les applications du Store | Permet de résoudre les problèmes liés aux applications du Store | Supprime les données et les paramètres des applications |
| Analyser votre PC avec un antivirus | Permet de détecter et de supprimer les virus ou les malwares | Peut prendre du temps et nécessite un antivirus à jour |
FAQ
Le processus wsappx est-il un virus ?
Non, le processus wsappx n’est pas un virus, mais il peut être imité par un virus ou un malware qui se cache derrière son nom. Pour vérifier si c’est le cas, vous devez analyser votre PC avec un antivirus à jour.
Pourquoi le processus wsappx utilise beaucoup de CPU ?
Le processus wsappx utilise beaucoup de CPU quand il effectue une mise à jour d’une application du Store, ou quand il rencontre un problème avec une application ou avec le Windows Store lui-même.
Comment désactiver le processus wsappx ?
Il n’est pas recommandé de désactiver le processus wsappx, car il est essentiel pour le bon fonctionnement des applications du Store. Si vous voulez quand même le désactiver, vous pouvez essayer de désactiver les mises à jour automatiques du Windows Store, ou d’utiliser l’éditeur de stratégie de groupe ou la base de registre.
Comment désactiver le service de déploiement AppX proprement ?
Si vous ne souhaitez pas utiliser le Windows Store ni les applications qui en dépendent, vous pouvez désactiver le service de déploiement AppX proprement en utilisant l’éditeur de stratégie de groupe ou la base de registre. Voici comment faire :
- Ouvrez l’éditeur de stratégie de groupe en tapant “gpedit.msc” dans le menu Démarrer
- Naviguez jusqu’à Configuration ordinateur > Modèles d’administration > Composants Windows > Store
- Double-cliquez sur la stratégie “Désactiver le Store” et choisissez “Activé”
- Cliquez sur OK et redémarrez votre PC
Ou bien :
- Ouvrez la base de registre en tapant “regedit” dans le menu Démarrer
- Naviguez jusqu’à HKEY_LOCAL_MACHINE\SOFTWARE\Policies\Microsoft\WindowsStore
- Créez une nouvelle valeur DWORD nommée “RemoveWindowsStore” et donnez-lui la valeur 1
- Cliquez sur OK et redémarrez votre PC
Attention, ces opérations vont désactiver le Windows Store et toutes les applications qui en dépendent. Vous ne pourrez plus les installer ni les mettre à jour.
Quelle est la différence entre le service de déploiement AppX et le service de licences client ?
Le service de déploiement AppX (AppXSVC) assure la prise en charge de l’infrastructure pour le déploiement des applications du Store. Ce service démarre à la demande. S’il est désactivé, les applications du Store ne sont pas déployées sur le système et peuvent ne pas fonctionner correctement.
Le service de déploiement AppX (AppXSVC) assure la prise en charge de l’infrastructure pour le déploiement des applications du Store. Ce service démarre à la demande. S’il est désactivé, les applications du Store ne sont pas déployées sur le système et peuvent ne pas fonctionner correctement.
Le service de licences client (ClipSVC) permet la prise en charge de l’infrastructure du Microsoft Store. Ce service démarre à la demande. S’il est désactivé, les applications achetées via le Windows Store ne se comportent pas correctement.
Conclusion
Le service de déploiement AppX est un processus important pour le fonctionnement des applications du Store, mais il peut parfois causer une utilisation élevée du CPU et ralentir votre PC. Cela peut être dû à un conflit avec le NET Runtime Optimization Service, qui optimise les performances des applications .NET en arrière-plan.
Nous espérons que cet article vous a été utile et que vous avez réussi à réparer l’utilisation élevée du CPU par le service de déploiement AppX. Si vous avez des questions ou des commentaires, n’hésitez pas à nous les laisser ci-dessous.

![[GetPaidStock.com]-6467ad21a19fa](https://tt-hardware.com/wp-content/uploads/2023/05/GetPaidStock.com-6467ad21a19fa-696x441.jpg)


