Vous voulez écouter de la musique sur votre PlayStation 5 avec Spotify ? Mais Pas de bol, vous avez un bug Spotify sur votre PS5 ? Pas de panique ! Voici ce que vous devez faire !
Quel est le bug de Spotify sur la PS5 ?
Le bug de Spotify sur la PS5 se manifeste par l’impossibilité de lire des chansons ou des podcasts sur l’application Spotify installée sur votre console.
Vous pouvez voir un message d’erreur comme “La lecture sur Spotify ne fonctionne pas” ou “Impossible de se connecter à Spotify” s’afficher à l’écran.
Ce bug peut être dû à plusieurs causes, telles que :
- Une mauvaise connexion internet
- Un problème avec le serveur Spotify ou le serveur PSN
- Une mise à jour manquante du système d’exploitation de la console ou de l’application Spotify
- Un conflit avec d’autres applications ouvertes sur la console
Comment réparer le bug de Spotify sur la PS5 ?
Heureusement, il existe plusieurs solutions pour réparer le bug de Spotify sur la PS5 et retrouver le plaisir d’écouter votre musique ou vos podcasts favoris. Voici les étapes à suivre pour résoudre le problème :
Méthode 1 : Redémarrez la console PlayStation 5
La première chose à faire est de redémarrer votre console PlayStation 5, en suivant ces instructions :
- Appuyez sur le bouton PS de votre manette pour accéder au menu rapide
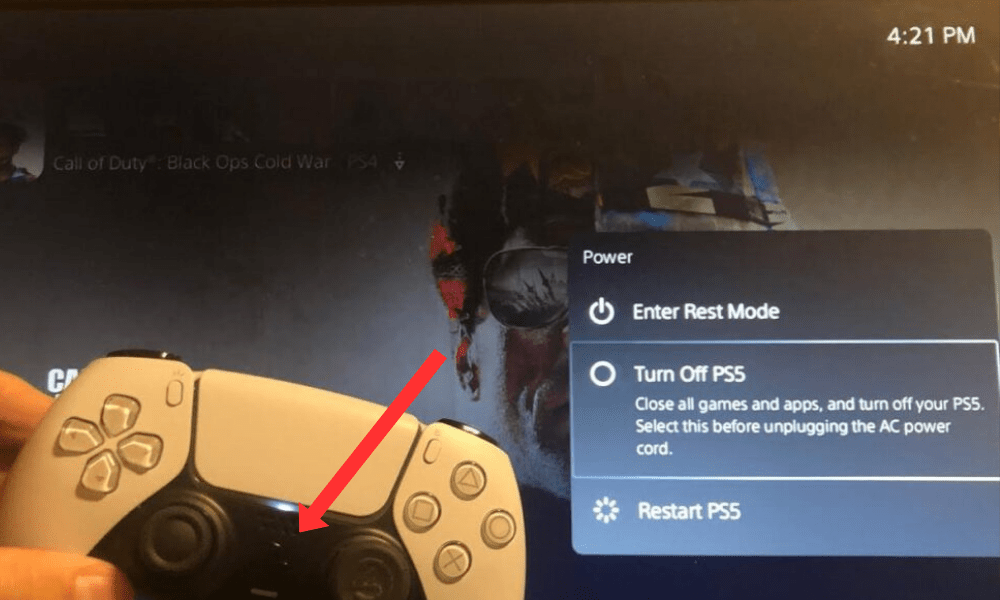
- Sélectionnez Alimentation > Éteindre la console
- Attendez quelques secondes, puis rallumez la console en appuyant sur le bouton d’alimentation
- Ouvrez l’application Spotify et vérifiez si le bug est résolu
Cette méthode permet de réinitialiser la connexion internet et de fermer les applications qui pourraient interférer avec Spotify.
Cet article pourrait vous intéresser : PS5 qui s’éteint toute seule
Méthode 2 : Vérifiez l’état du serveur Spotify
Il se peut que le bug soit causé par un problème avec le serveur Spotify, qui empêche l’application de se connecter et de lire les chansons ou les podcasts.
Pour vérifier l’état du serveur Spotify, vous pouvez consulter le compte Twitter officiel @SpotifyStatus, qui publie des informations en temps réel sur les éventuels dysfonctionnements du service. Si le serveur Spotify est en panne, vous devrez attendre qu’il soit rétabli avant de pouvoir utiliser l’application normalement.
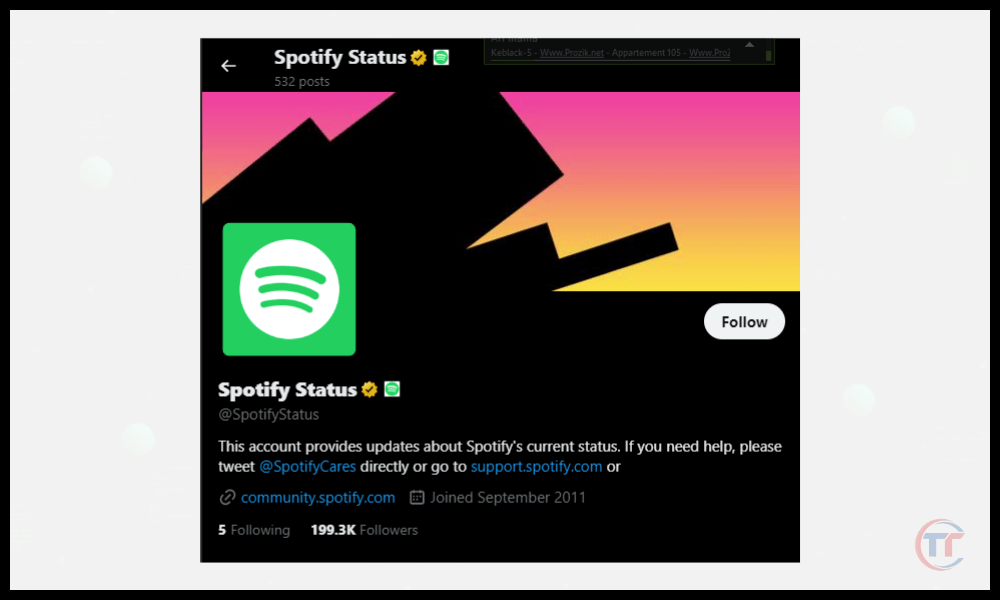
Méthode 3 : Vérifiez l’état du serveur PSN
De même, il est possible que le bug soit lié à un problème avec le serveur PSN (PlayStation Network), qui gère les services en ligne de la console PlayStation 5.
Pour vérifier l’état du serveur PSN, vous pouvez consulter le site web officiel Statut du PlayStation Network, qui affiche les éventuelles interruptions ou maintenances du service. Si le serveur PSN est en panne, vous devrez attendre qu’il soit rétabli avant de pouvoir utiliser l’application Spotify normalement.
Méthode 4 : Dépannez la connexion réseau
Si les serveurs Spotify et PSN sont opérationnels, mais que vous rencontrez toujours le bug, il se peut que votre connexion internet soit instable ou insuffisante pour faire fonctionner l’application Spotify correctement.
Pour dépanner votre connexion réseau, vous pouvez suivre ces conseils :
- Vérifiez que votre console PlayStation 5 est bien connectée à internet, en filaire ou en Wi-Fi
- Vérifiez que votre routeur ou votre box internet fonctionne correctement et qu’il n’y a pas d’interférences ou d’obstacles qui pourraient réduire la qualité du signal
- Essayez de changer de réseau ou de passer en mode avion puis en mode normal pour rafraîchir la connexion
- Testez votre vitesse de connexion internet en utilisant un site web comme Speedtest ou en accédant aux Paramètres > Réseau > Tester la connexion internet de votre console
- Si votre vitesse de connexion est trop faible ou irrégulière, contactez votre fournisseur d’accès à internet pour résoudre le problème.
Méthode 5 : Réinstallez l’application Spotify
Si aucune des méthodes précédentes ne fonctionne, il se peut que le bug soit dû à un problème avec l’application Spotify elle-même, qui peut être corrompue ou obsolète.
Dans ce cas, la solution la plus radicale est de réinstaller l’application Spotify sur votre console PlayStation 5, en suivant ces étapes :
- Appuyez sur le bouton PS de votre manette pour accéder au menu rapide
- Sélectionnez Spotify > Options > Supprimer
- Attendez que l’application soit désinstallée, puis redémarrez votre console
- Accédez au PlayStation Store et recherchez Spotify
- Téléchargez et installez l’application Spotify sur votre console
- Ouvrez l’application Spotify et connectez-vous à votre compte
- Vérifiez si le bug est résolu
Remarque : en réinstallant l’application Spotify, vous perdrez les chansons et les podcasts que vous aviez téléchargés pour les écouter hors connexion. Vous devrez donc les télécharger à nouveau après avoir réparé le bug.
FAQ
Comment puis-je contrôler Spotify sur ma PS5 avec mon smartphone ou ma tablette ?
Vous pouvez utiliser la fonctionnalité Spotify Connect pour lier votre smartphone ou votre tablette à votre console PS5 sur le même réseau sur l’écran d’accueil de Spotify. Donnez un nom à votre playlist et appuyez sur le bouton X pour la créer.
- Pour ajouter des titres à une playlist, appuyez sur le bouton carré lorsque vous êtes sur l’écran d’un titre que vous voulez ajouter. Sélectionnez Ajouter à la playlist et choisissez la playlist à laquelle vous voulez ajouter le titre.
- Pour supprimer des titres d’une playlist, appuyez sur le bouton carré lorsque vous êtes sur l’écran d’une playlist que vous voulez modifier. Sélectionnez Modifier la playlist et appuyez sur le bouton triangle pour supprimer les titres que vous ne voulez plus.
Comment puis-je partager ma musique ou mes podcasts préférés depuis Spotify sur ma PS5 ?
Vous pouvez partager votre musique ou vos podcasts préférés depuis Spotify sur votre PS5 en utilisant les options suivantes :
Via PlayStation Network
- Appuyez sur le bouton carré lorsque vous êtes sur l’écran du titre ou du podcast que vous voulez partager
- Sélectionnez Partager et choisissez les amis avec lesquels vous voulez partager.
- Ils recevront une notification avec un lien vers le titre ou le podcast que vous leur avez envoyé.
Via Twitter
- Appuyez sur le bouton carré lorsque vous êtes sur l’écran du titre ou du podcast que vous voulez partager.
- Sélectionnez Partager et choisissez Twitter
- Vous serez redirigé vers l’application Twitter où vous pourrez composer votre tweet avec le lien vers le titre ou le podcast que vous voulez partager.




