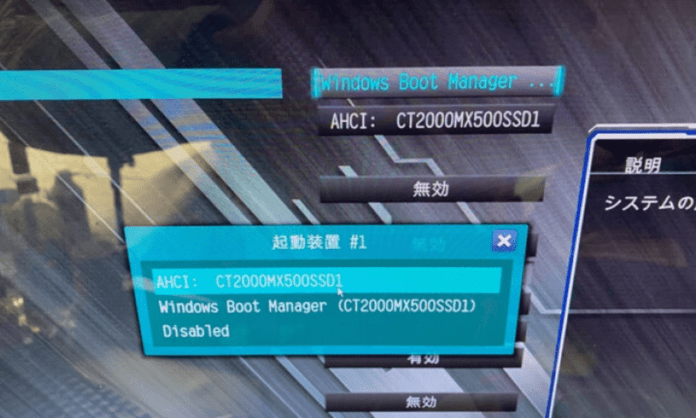Vous avez envie de réinstaller Windows 7 sur votre ordinateur qui est équipé de Windows 10 ou Windows 8/8.1 ? Vous voulez savoir comment utiliser le Windows Boot Manager, cet outil qui vous permet de choisir le système d’exploitation à démarrer ? Vous êtes au bon endroit ! Dans cet article, nous allons vous expliquer ce qu’est le Windows Boot Manager, comment l’activer et le désactiver, comment démarrer à partir d’un disque USB et comment installer Windows 7 en mode UEFI. Suivez le guide !
Windows Boot Manager : qu’est-ce que c’est ?

Le Windows Boot Manager est un programme qui se charge au démarrage de l’ordinateur et qui affiche un menu avec les différents systèmes d’exploitation installés sur le disque dur ou sur des supports externes. Il permet ainsi à l’utilisateur de choisir le système qu’il souhaite lancer. Le Windows Boot Manager est présent sur les ordinateurs qui utilisent le firmware UEFI, une nouvelle technologie qui remplace le BIOS traditionnel. Le firmware UEFI offre plus de fonctionnalités et de sécurité que le BIOS, notamment la possibilité de démarrer sur des disques de plus de 2 To, de gérer plusieurs partitions primaires et de protéger le démarrage contre les logiciels malveillants.
Comment activer et désactiver le Windows Boot Manager sous Windows 10 ?
Si vous avez plusieurs systèmes d’exploitation installés sur votre ordinateur, vous pouvez activer ou désactiver le Windows Boot Manager pour qu’il s’affiche ou non au démarrage. Pour cela, il existe deux méthodes : par l’invite de commandes ou par les propriétés du système.
Méthode 1 : Activer et désactiver le Windows Boot Manager par l’invite de commandes
- Ouvrez l’invite de commandes en tant qu’administrateur. Pour cela, faites un clic droit sur le menu Démarrer et choisissez Invite de commandes (admin).

- Tapez la commande suivante pour afficher les entrées du menu de démarrage :
bcdedit
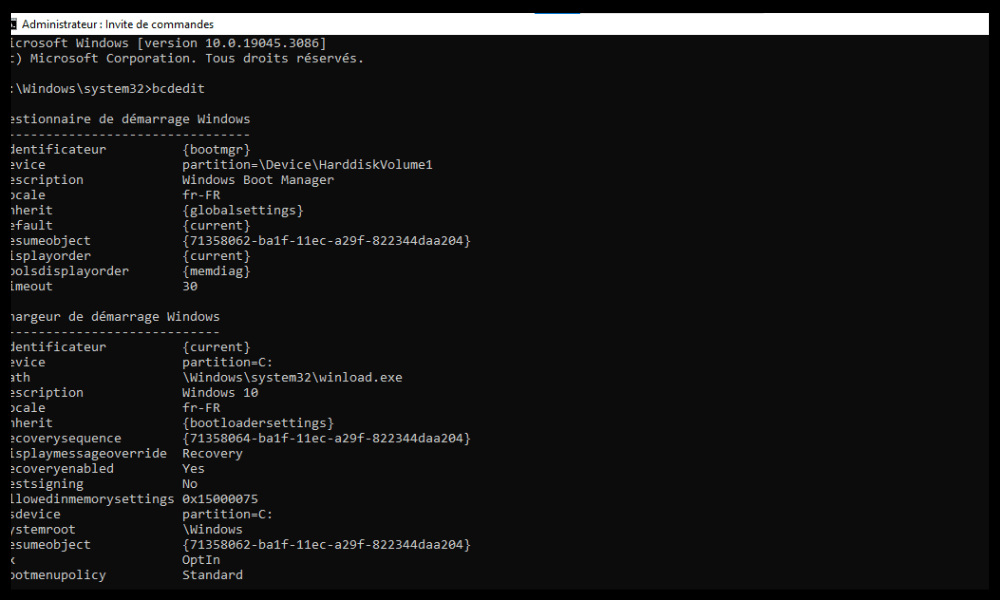
- Repérez l’entrée Windows Boot Manager et notez son identifiant entre accolades. Par exemple :
Windows Boot Manager
--------------------
identifier {bootmgr}

- Pour activer le Windows Boot Manager, tapez la commande suivante en remplaçant l’identifiant par celui que vous avez noté :
bcdedit /set {bootmgr} displaybootmenu yes
- Pour désactiver le Windows Boot Manager, tapez la commande suivante en remplaçant l’identifiant par celui que vous avez noté :
bcdedit /set {bootmgr} displaybootmenu no
- Redémarrez votre ordinateur pour appliquer les modifications.
Méthode 2 : Activer et désactiver le Windows Boot Manager par les propriétés du système
- Ouvrez les propriétés du système. Pour cela, faites un clic droit sur le menu Démarrer et choisissez Système. Cliquez ensuite sur Paramètres système avancés dans le volet gauche.

- Dans l’onglet Démarrer, cliquez sur le bouton Paramètres.
- Cochez ou décochez la case Afficher la liste des systèmes d’exploitation pendant et réglez la durée d’affichage du menu en secondes.

- Cliquez sur OK pour valider les modifications.
Comment démarrer à partir d’un disque USB sous Windows 8/10 ?
Si vous voulez réinstaller Windows 7 sur votre ordinateur qui est équipé de Windows 10 ou Windows 8/8.1, vous devez créer un disque USB bootable (ou clé USB) contenant l’image ISO de Windows 7. Vous devez ensuite modifier le réglage du BIOS pour que le système démarre à partir du disque USB. Voici les étapes à suivre :
Étape 1 : Créer un disque USB bootable de Windows 7

- Téléchargez l’image ISO de Windows 7 sur le site officiel de Microsoft. Vous devez entrer la clé de produit de votre version de Windows 7 pour pouvoir la télécharger.
- Téléchargez et installez le logiciel Rufus, qui permet de créer des disques USB bootables.
- Branchez votre disque USB sur votre ordinateur et lancez Rufus.
- Sélectionnez votre disque USB dans la liste déroulante Périphérique.
- Cliquez sur le bouton SÉLECTION et choisissez l’image ISO de Windows 7 que vous avez téléchargée.
- Vérifiez que le Type de partition est bien réglé sur MBR et que le Système de destination est bien réglé sur BIOS ou UEFI.
- Cliquez sur le bouton DÉMARRER pour lancer la création du disque USB bootable.
Étape 2 : Modifier le réglage du BIOS
- Redémarrez votre ordinateur et appuyez sur la touche F2 (ou une autre touche selon le modèle de votre ordinateur) pour entrer dans le BIOS.
- Ouvrez le menu Boot et réglez le mode de démarrage sur Legacy Support. Réglez également le démarrage USB (USB Boot) sur Enabled.

- Appuyez sur la touche F9 pour charger les paramètres par défaut, puis appuyez sur la touche F10 pour enregistrer et quitter le BIOS.
Étape 3 : Démarrer à partir du disque USB
- Redémarrez votre ordinateur et appuyez sur la touche F12 (ou une autre touche selon le modèle de votre ordinateur) pour afficher le menu de démarrage.
- Sélectionnez votre disque USB dans la liste des périphériques et appuyez sur la touche Entrée.
- Suivez les instructions à l’écran pour installer Windows 7.
Comment installer Windows 7 en mode UEFI ?
Si vous voulez profiter des avantages du firmware UEFI, vous pouvez installer Windows 7 en mode UEFI. Pour cela, vous devez créer un disque USB bootable de Windows 7 en mode UEFI et modifier le réglage du BIOS pour que le système démarre en mode UEFI. Voici les étapes à suivre :
Étape 1 : Créer un disque USB bootable de Windows 7 en mode UEFI
- Téléchargez l’image ISO de Windows 7 sur le site officiel de Microsoft. Vous devez entrer la clé de produit de votre version de Windows 7 pour pouvoir la télécharger.
- Téléchargez et installez le logiciel Rufus, qui permet de créer des disques USB bootables.
- Branchez votre disque USB sur votre ordinateur et lancez Rufus.
- Sélectionnez votre disque USB dans la liste déroulante Périphérique.
- Cliquez sur le bouton SÉLECTION et choisissez l’image ISO de Windows 7 que vous avez téléchargée.
- Vérifiez que le Type de partition est bien réglé sur GPT et que le Système de destination est bien réglé sur UEFI (non CSM).
- Cliquez sur le bouton DÉMARRER pour lancer la création du disque USB bootable.
Étape 2 : Modifier le réglage du BIOS
- Redémarrez votre ordinateur et appuyez sur la touche F2 (ou une autre touche selon le modèle de votre ordinateur) pour entrer dans le BIOS.
- Ouvrez le menu Boot et réglez le mode de démarrage sur UEFI Only. Réglez également le démarrage sécurisé (Secure Boot) sur Disabled.

- Appuyez sur la touche F9 pour charger les paramètres par défaut, puis appuyez sur la touche F10 pour enregistrer et quitter le BIOS.
Étape 3 : Démarrer à partir du disque USB
- Redémarrez votre ordinateur et appuyez sur la touche F12 (ou une autre touche selon le modèle de votre ordinateur) pour afficher le menu de démarrage.
- Sélectionnez votre disque USB dans la liste des périphériques et appuyez sur la touche Entrée.
- Suivez les instructions à l’écran pour installer Windows 7 en mode UEFI. Attention, vous devez choisir une partition au format GPT pour installer Windows 7 en mode UEFI. Si vous n’avez pas de partition au format GPT, vous devez supprimer toutes les partitions existantes et créer une nouvelle partition GPT.
FAQ
Quelle est la différence entre le BIOS et l’UEFI ?
Le BIOS est l’ancienne technologie qui permet de gérer le démarrage de l’ordinateur. L’UEFI est la nouvelle technologie qui remplace le BIOS et qui offre plus de fonctionnalités et de sécurité.
Quelle est la différence entre le MBR et le GPT ?
Le MBR et le GPT sont des formats de partitionnement du disque dur. Le MBR est l’ancien format qui limite la taille du disque à 2 To et le nombre de partitions primaires à 4. Le GPT est le nouveau format qui permet de gérer des disques de plus de 2 To et de créer autant de partitions primaires que nécessaire.
Comment savoir si mon ordinateur utilise le BIOS ou l’UEFI ?
Il existe plusieurs façons de le savoir : en vous rendant dans les paramètres du firmware de votre carte mère et en parcourant les menus à la recherche du terme « UEFI ». Si vous le trouvez, c’est que votre carte mère possède nécessairement un firmware UEFI ; en consultant le manuel de votre carte mère ; en ouvrant le gestionnaire de disques de Windows et en vérifiant si votre disque dur est au format MBR ou GPT. Si c’est MBR, c’est que votre ordinateur utilise le BIOS. Si c’est GPT, c’est que votre ordinateur utilise l’UEFI.
Comment changer le mode de démarrage de mon ordinateur ?
Pour changer le mode de démarrage de votre ordinateur, vous devez entrer dans le BIOS et modifier le réglage du mode de démarrage. Vous pouvez choisir entre Legacy Support pour démarrer en mode BIOS ou UEFI Only pour démarrer en mode UEFI.
Comment créer un disque USB bootable ?
Pour créer un disque USB bootable, vous devez télécharger l’image ISO du système d’exploitation que vous voulez installer et utiliser un logiciel comme Rufus pour copier l’image ISO sur votre disque USB. Vous devez également choisir le type de partition et le système de destination selon le mode de démarrage que vous voulez utiliser.
Conclusion
Vous savez maintenant comment utiliser le Windows Boot Manager sur Windows 7/8/10. Cet outil vous permet de choisir le système d’exploitation à démarrer si vous avez plusieurs systèmes installés sur votre ordinateur. Vous pouvez activer ou désactiver le Windows Boot Manager selon vos besoins. Vous pouvez également démarrer à partir d’un disque USB pour réinstaller Windows 7 sur votre ordinateur qui est équipé de Windows 10 ou Windows 8/8.1. Avant de lancer l’installation, vous devez vous assurer que le disque USB est bien détecté par votre ordinateur. Pour cela, vous pouvez utiliser la fonction “Checking media presence” qui s’affiche dans le menu du BIOS ou de l’UEFI au démarrage. Vous avez le choix entre installer Windows 7 en mode BIOS ou en mode UEFI, selon les avantages et les inconvénients de chaque mode. Nous espérons que cet article vous a été utile et que vous avez réussi à utiliser le Windows Boot Manager sans problème.