Vous avez un clavier d’ordinateur bloqué et vous ne savez pas comment le débloquer ? Pas de panique, il existe des solutions simples et efficaces pour résoudre ce problème. Que ce soit un clavier externe ou intégré à un ordinateur portable, il peut arriver qu’il se bloque à cause d’un objet coincé sous une touche, d’un mauvais paramétrage, d’un pilote défectueux ou d’une connexion défaillante. Dans cet article, nous allons vous expliquer les causes possibles d’un clavier bloqué et les méthodes pour le réparer.
Quelles sont les causes d’un clavier bloqué ?

Un clavier peut se bloquer pour différentes raisons, selon qu’il s’agit d’un clavier externe ou intégré à un ordinateur portable :
- Un objet situé sous une touche, comme une miette, un trombone, une épingle à nourrice, etc.
- Un paramétrage incorrect du clavier, comme l’activation des touches rémanentes ou des touches de filtre.
- Un pilote défectueux ou obsolète du clavier.
- Une connexion défaillante du clavier.
- Une nappe interne déconnectée du clavier.
Comment réparer un clavier bloqué ?
Selon la cause du problème, il existe différentes méthodes pour réparer un clavier bloqué.
1. Désactiver les touches rémanentes
Les touches rémanentes sont une option d’ergonomie qui permet d’utiliser les touches de modification (Ctrl, Alt, Maj) sans avoir à les maintenir enfoncées. Si vous appuyez sur la touche Shift pendant 8 secondes, vous activez les touches rémanentes et vous verrez apparaître une icône sur la barre des tâches.
Pour désactiver les touches rémanentes, vous pouvez :
- Appuyer simultanément sur les touches Shift droite et gauche pendant 5 secondes.
- Cliquer sur l’icône des touches rémanentes sur la barre des tâches et décocher la case “Activer les touches rémanentes”.
- Ouvrir le panneau de configuration et cliquer sur “Options d’ergonomie”. Dans la rubrique “Rendre le clavier plus facile à utiliser”, décocher la case “Activer les touches rémanentes”.
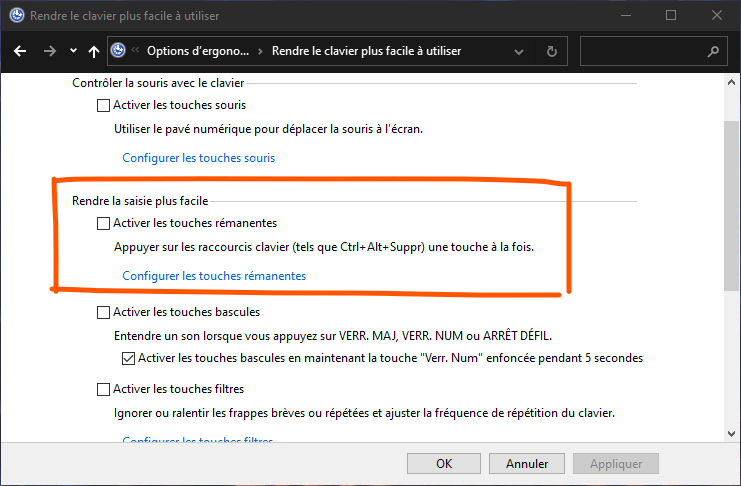
Cet article pourrait vous plaire : Clavier mécanique ou à membrane ? Gamers, faites vos jeux !
2. Désactiver les touches de filtre
Les touches de filtre sont une option d’ergonomie qui permet d’ignorer les frappes répétées ou brèves. Si vous appuyez sur la touche Shift pendant 8 secondes, vous activez les touches de filtre et vous verrez apparaître une icône sur la barre des tâches.
Pour désactiver les touches de filtre, vous pouvez :
- Appuyer simultanément sur les touches Shift droite et gauche pendant 5 secondes.
- Cliquer sur l’icône des touches de filtre sur la barre des tâches et décocher la case “Activer les touches de filtre”.
- Ouvrir le panneau de configuration et cliquer sur “Options d’ergonomie”. Dans la rubrique “Rendre le clavier plus facile à utiliser”, décocher la case “Activer les touches de filtre”.
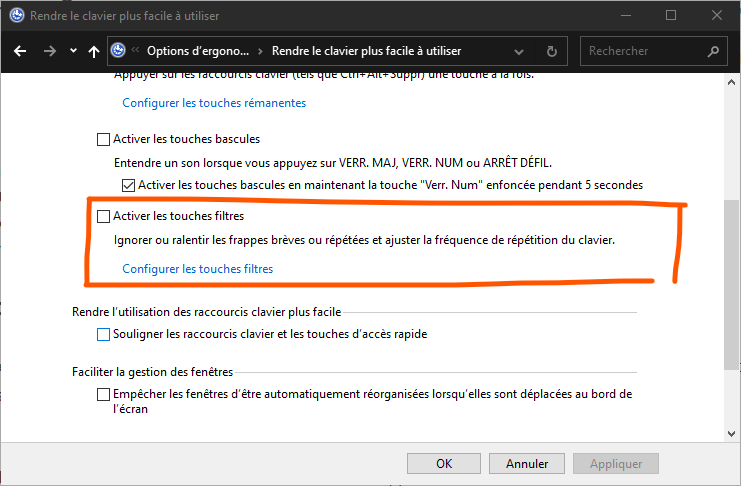
3. Réinstaller les pilotes du clavier
Le clavier est bloqué en raison d’un pilote défectueux ou obsolète. Pour qu’il fonctionne à nouveau, vous devrez peut-être réinstaller ou mettre à jour le pilote. Suivez ces étapes :
- Ouvrez le gestionnaire de périphériques et développez la catégorie Clavier.
- Faites un clic droit sur le nom de votre clavier et choisissez Désinstaller l’appareil.

- Redémarrez votre ordinateur. Windows devrait détecter automatiquement votre clavier et installer le pilote approprié.
- Si le problème persiste, vous pouvez essayer de télécharger le pilote le plus récent sur le site du fabricant du clavier ou de l’ordinateur portable et de l’installer manuellement.
Vérifier les problèmes de matériel
Si les méthodes précédentes n’ont pas résolu le problème, il se peut que votre clavier soit endommagé physiquement ou que la connexion avec l’ordinateur soit défectueuse. Voici quelques vérifications à faire :
4. Vérifiez votre connexion
Si vous utilisez un clavier externe, assurez-vous qu’il est correctement branché à l’ordinateur. Essayez de changer de port USB ou PS/2 si possible. Si vous utilisez un hub USB, essayez de connecter le clavier directement à l’ordinateur. Si vous utilisez un clavier sans fil, vérifiez que l’adaptateur sans fil est bien inséré dans le port USB.
5. Vérifiez l’interrupteur d’alimentation du clavier sans fil
Si vous utilisez un clavier sans fil, vérifiez qu’il est bien allumé. Certains claviers sans fil ont un interrupteur d’alimentation situé à l’arrière ou sur le côté du clavier. Si l’interrupteur est éteint, basculez-le sur la position on.
6. Vérifiez les piles ou la batterie du clavier sans fil

Si vous utilisez un clavier sans fil, vérifiez que les piles ou la batterie sont suffisamment chargées. Si elles sont faibles ou usées, remplacez-les par des piles ou une batterie neuves.
7. Vérifiez l’adaptateur sans fil du clavier

Si vous utilisez un clavier sans fil, vérifiez que l’adaptateur sans fil est bien connecté à un port USB de l’ordinateur. Essayez de changer de port USB si possible. Si vous utilisez un adaptateur Bluetooth, assurez-vous que le Bluetooth est activé sur votre ordinateur et que le clavier est appairé avec l’ordinateur.
A lire aussi : Comment nettoyer son clavier mécanique ?
FAQ
Comment savoir si mon clavier est bloqué ?

Si votre clavier est bloqué, vous pouvez rencontrer les symptômes suivants :
- Certaines touches ne fonctionnent pas ou produisent des caractères erronés.
- Certaines touches restent enfoncées ou se répètent.
- Certaines commandes clavier ne fonctionnent pas ou s’exécutent différemment.
- Une icône de touche rémanente ou de touche de filtre apparaît sur la barre des tâches.
- Un message d’erreur s’affiche à l’écran.
Comment débloquer mon clavier ?
Pour débloquer votre clavier, vous devez identifier la cause du problème et appliquer la méthode appropriée. Vous pouvez consulter notre article pour connaître les différentes méthodes pour réparer un clavier bloqué.
Comment mettre à jour le pilote de mon clavier ?
Pour mettre à jour le pilote de votre clavier, vous pouvez utiliser le gestionnaire de périphériques de Windows ou télécharger le pilote le plus récent sur le site du fabricant du clavier ou de l’ordinateur portable.
Comment appairer mon clavier Bluetooth avec mon PC ?
Pour appairer votre clavier Bluetooth avec votre PC, vous devez activer le Bluetooth sur les deux appareils et les mettre en mode de jumelage. Voici les étapes à suivre :
- Sur votre clavier Bluetooth, appuyez longuement sur le bouton de couplage ou le bouton Bluetooth (qui ressemble à un nœud papillon couché sur le côté) jusqu’à ce que le voyant clignote ou que vous entendiez un bip sonore.
- Sur votre PC, sélectionnez Démarrer > Paramètres > Périphériques > Bluetooth et autres appareils > Ajouter un appareil Bluetooth ou un autre appareil > Bluetooth.
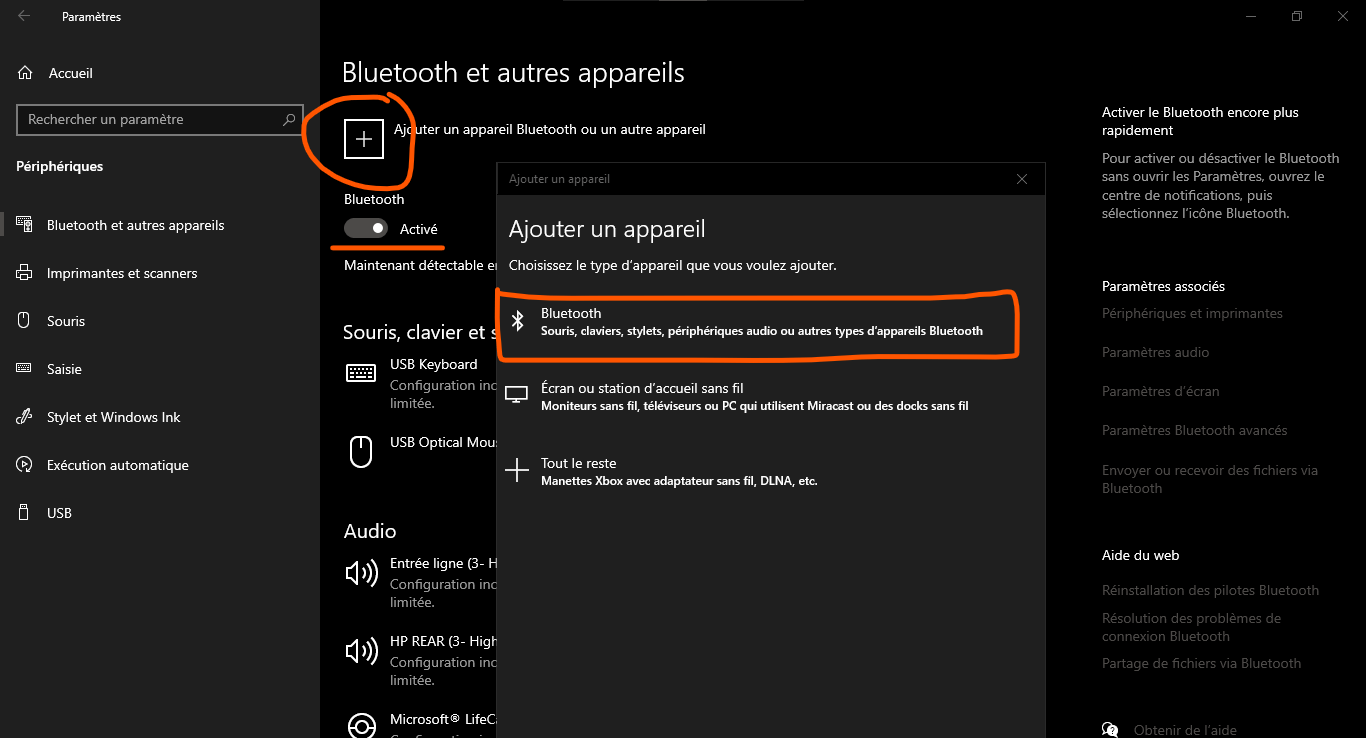
- Choisissez votre clavier dans la liste des appareils détectés et suivez les instructions à l’écran pour terminer le jumelage.
Conclusion
Un clavier d’ordinateur bloqué peut être très gênant et vous empêcher de travailler ou de vous divertir. Heureusement, il existe des solutions simples et efficaces pour résoudre ce problème. Que ce soit à cause d’un objet sous une touche, d’un paramétrage incorrect, d’un pilote défectueux ou d’une connexion défaillante, vous pouvez débloquer votre clavier en suivant les méthodes que nous avons présentées dans cet article. Nous espérons que ces conseils vous seront utiles et que vous pourrez profiter pleinement de votre clavier.

![[GetPaidStock.com]-645a07a7df665](https://tt-hardware.com/wp-content/uploads/2023/05/GetPaidStock.com-645a07a7df665-696x441.jpg)


