Tout comme Windows 10 et toutes les autres versions précédentes, l’installation de Windows 11 nécessite obligatoirement une connexion à internet. Cependant, il existe une méthode officieuse pour passer outre. Sans plus attendre, découvrons comment installer le nouveau système d’exploitation de Microsoft sans une connexion à internet !
Microsoft contre l’installation de Windows 11 sans connexion internet ?

Lors de l’installation de Windows 11 version Famille sur un ordinateur, vous aurez forcément besoin de connecter votre PC à internet et par la suite de vous connecter à votre compte Microsoft. C’est en effet les prérequis officiels que demande Microsoft quand il s’agit d’installer un système d’exploitation sur une machine.
En juin dernier, lorsque les premières versions de Windows 11 ont leakées, nous avons assisté au blocage de la configuration par Microsoft. En effet, si aucune connexion n’est disponible sur l’appareil, l’installation ne fonctionnera pas. Bien évidemment, cela obligeait tout le monde à se connecter, et à internet et à un compte Microsoft avant toute opération.
Depuis lors, c’est un nouveau jeu du chat et de la souris qui s’enchaîne avec Microsoft. Un autre moyen de contournement avait été découvert quelque temps après, mais la firme toujours aux aguets, a encore, rendu cette procédure inopérante. Une fois de plus, les bidouilleurs ont découvert une nouvelle solution de contournement qui permet d’installer la configuration de Windows 11 sur son PC sans être connecté à internet.
En format vidéo, voilà ce que ça donne :
Si cela parait très compliqué pour vous, voici ici, comment procéder tout en suivant quelques étapes simples :
Étape 1 : Commencez par ouvrir l’invite de commandes avec la combinaison Shift + F10
Lorsque Windows 11 affichera un écran qui vous incite à vous connecter à un réseau internet pour achever l’installation, servez-vous du raccourci clavier Shift + F10 ou encore Maj + F10 pour faire apparaître l’invite de commandes.
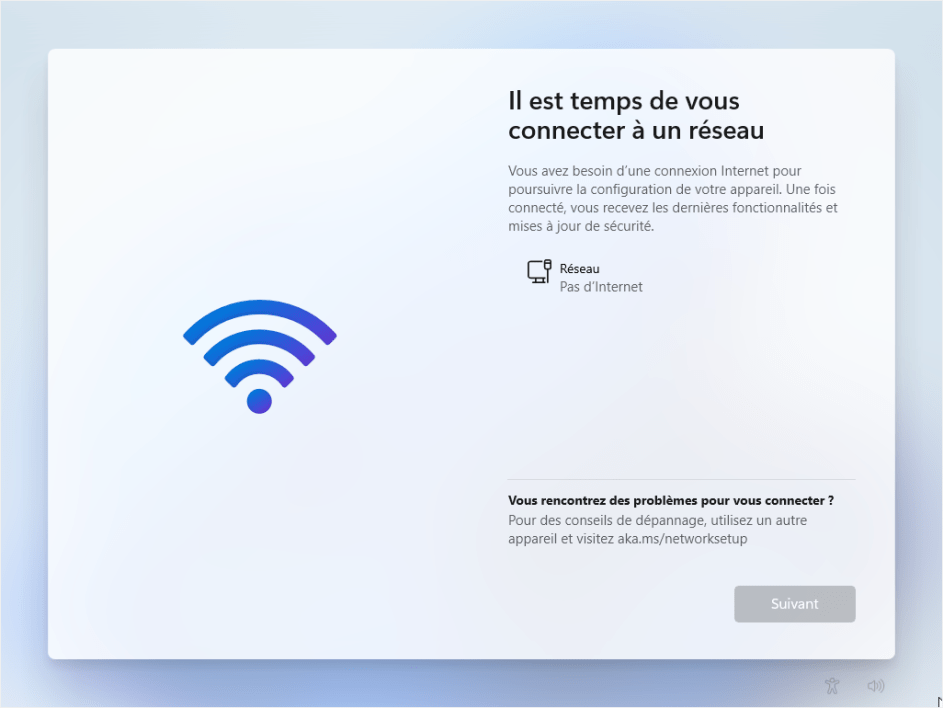
Étape 2 : Empêchez ensuite votre machine à se connecter à Internet
Durant cette étape, vous devez bloquer toute tentative de connexion afin de contourner l’installation sans connexion.
Pour ce faire, dans la fenêtre d’invite de commande qui s’ouvre, tapez : taskmgr et appuyez sur Entrée sur votre clavier. Une autre option si cela ne marche pas, mettez : taskkill /F /IM oobenetworkconnectionflow.exe et validez.
L’invite de commande affichera un message du type : “Opération réussie”. Si vous voyez cela, fermez la fenêtre de l’invite de commande pour finaliser l’installation.
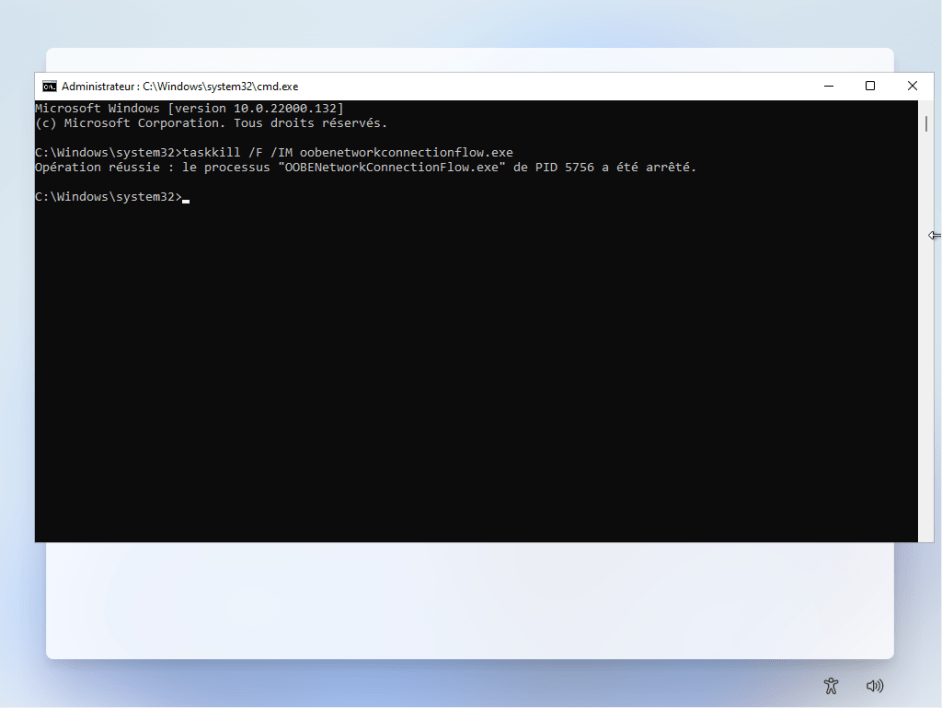
Étape 3 : Procédez à la finalisation de l’installation de Windows 11
Comme pour l’installation de windows 10, l’assistant d’installation de Windows 11 vous demandera de remplir correctement les informations personnelles du propriétaire de l’ordinateur.
Après l’avoir bien fait, cliquez sur “Suivant” pour achever l’installation du nouveau système d’exploitation.
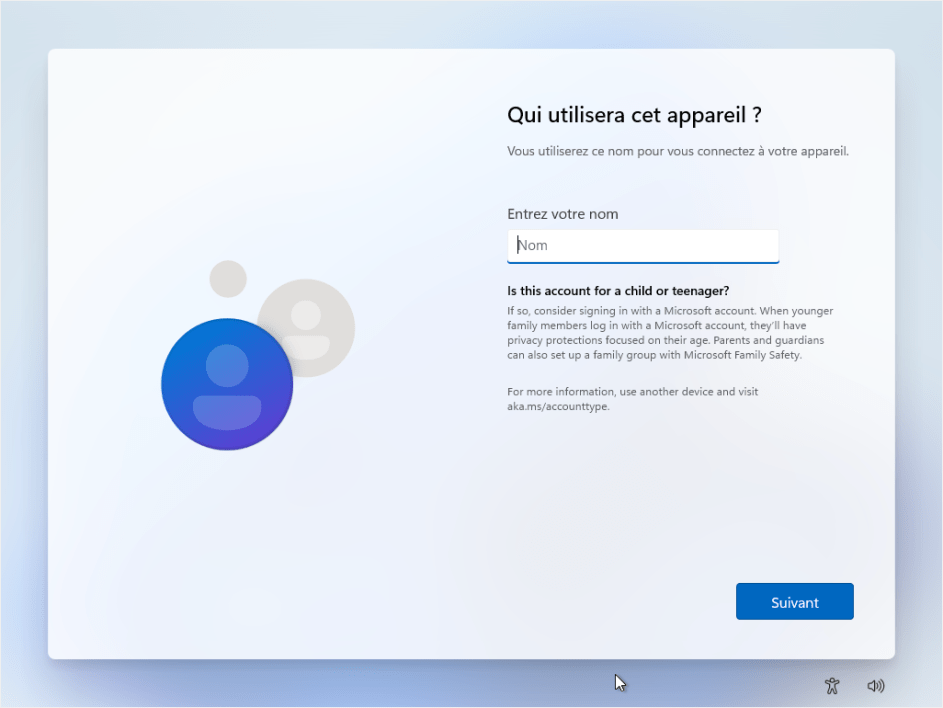
Une fois le processus terminé, vous serez transféré de votre compte local vers le bureau Windows 11.
Ensuite, vous pouvez démarrer la connexion de l’ordinateur afin que Windows 11 puisse terminer le téléchargement des divers composants logiciels manquants pour terminer sa configuration.
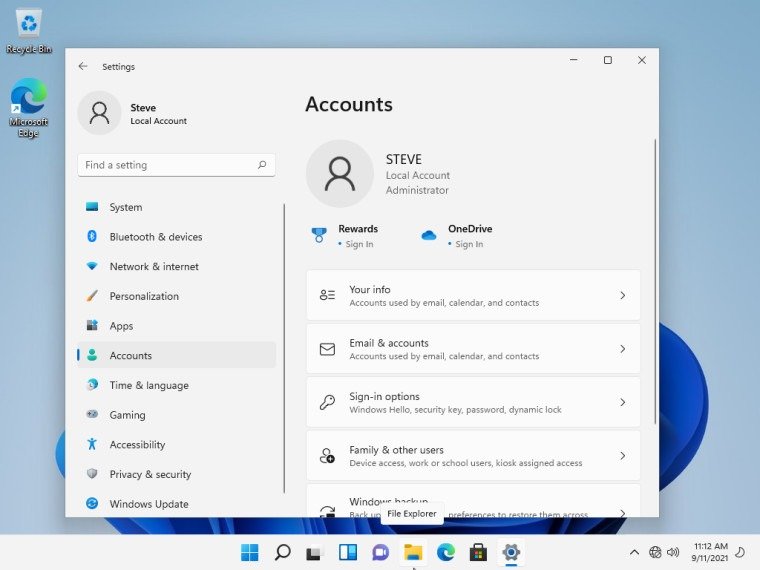
Une chose est certaine ! Qu’il soit installé avec connexion internet ou pas, Windows 11 boostera les performances de votre ordinateur.
Source :




